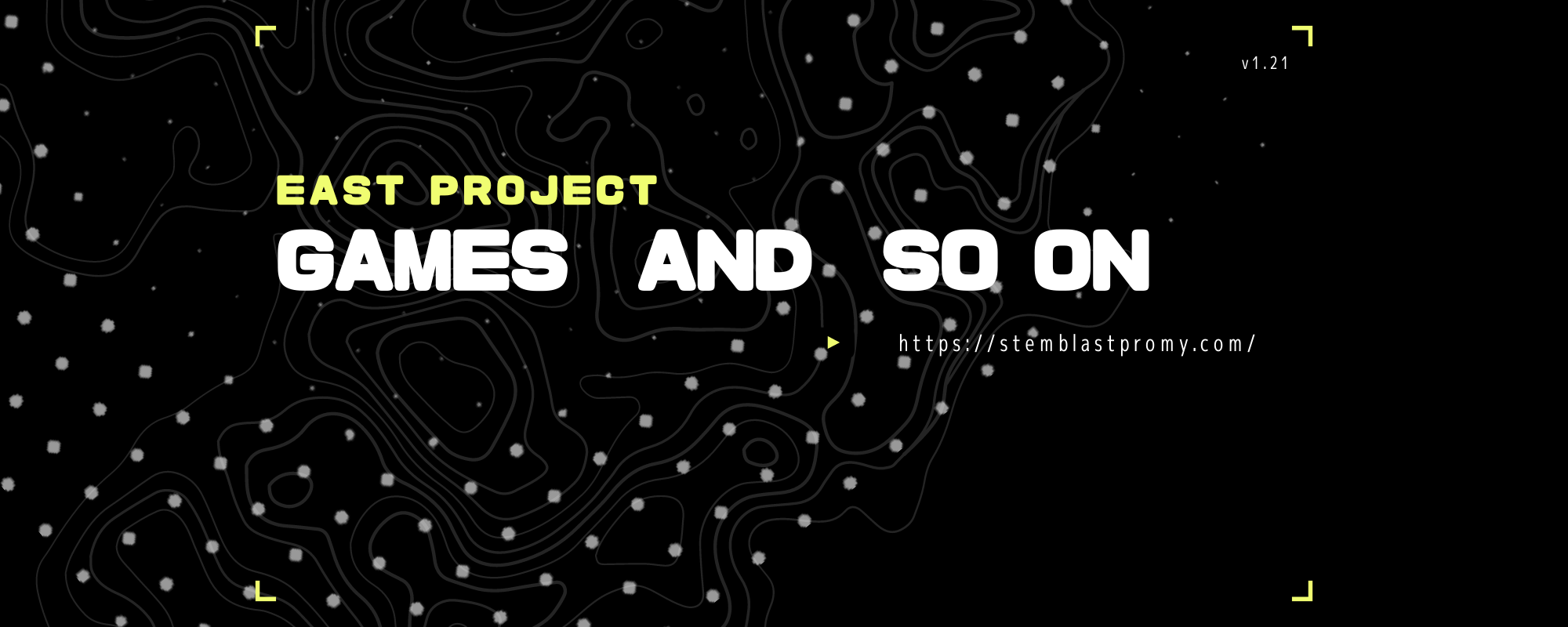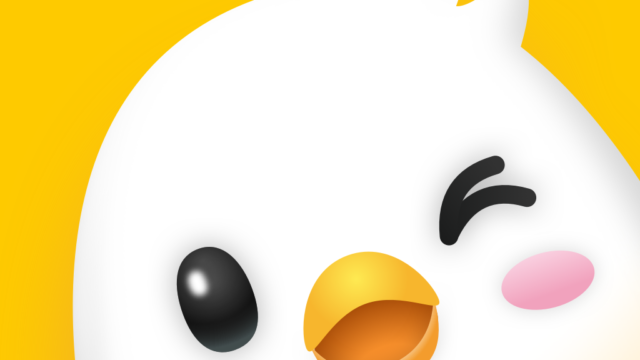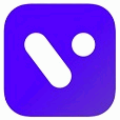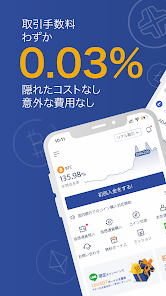人気の動画編集アプリ「VITA」の動画の作り方や投稿サイト用にジャンルを決めて作成していく操作画面を紹介します。動画編集アプリ「VITA」の動画のテンプレ編集から投稿サイト用に作成する作り方をプロジェクト作成などで説明します。
目次
【動画編集アプリ】「VITA」の動画の作り方~テンプレ作成~
VITAの動画作成/編集/保存/削除方法をテンプレと投稿サイト向けにプロジェクトに分けて知りたい人。VITAの操作方法が分からず投稿できない・作れないという人に向け、動画の作り方や画面操作方法など作れない場合の対処法を紹介します。
まずは、動画編集アプリの「VITA」の動画の作り方として「テンプレから動画から投稿サイトにジャンル指定」して作成をする方法について探っていきたいと思います。
それでは、「VITA」の動画の作り方のテンプレ動画で投稿サイト用にジャンルを選択する操作方法を説明していきます。一つ一つ操作手順を行っていきますので、自分の操作と照らし合わせながら進めてください。
テンプレから動画を作成する方法
動画編集アプリ「VITA」のテンプレ動画から投稿サイト用にジャンルを指定して作成する方法を行っていきます。あらかじめ投稿サイトのジャンルを決めておくとスムーズに進められます。
テンプレ動画は事前にサンプルが作成されていますので、初めて動画編集アプリ「VITA」で動画を作成するという人は分かりやすいと思います。ではさっそく動画編集アプリ「VITA」で動画を作成していきたいと思います。
「テンプレ」画面を開く
まずは、アプリを起動させて右にある「テンプレ」をタップしていきます。
投稿サイト用にジャンルを選択する
上にあるSNS投稿サイト用にジャンルを選択することができます。上部タブで各SNS向けのサイトの動画を検索できるので好みで選択してください。
動画を選択する
各SNS向けのサイトのジャンルを選択しましたら「テンプレ動画を選択」して操作を進めていきます。
「使用する」を選択する
テンプレ動画が表示されます。ここの操作で「使用する」をタップして進めていきます。
素材を選ぶ
素材選択画面が表示されますので選択をしていきます。各一つに一つのテンプレートごとに必要な動画クリップや写真の枚数があらかじめ設けられています。
プレビューを確認する
つぎの操作画面に進みますと、プレビュー画面になります。プレビュー画面では仕上がりを確認していきます。まだ編集が必要であれば「編集」をタップしてビデオ・テキストを編集することができます。
書き出しを選択する
動画の仕上がりが完了しましたら、右上にある「書き出し」をタップして操作を行っていきます。
ビデオ保存中となりますので待っておくと保存されます。ビデオ保存中に画面を切り替えたり、スリープ状態になると、正常に保存されませんので気を付けておいてください。
【動画編集アプリ】「VITA」の動画の作り方~テンプレ編集~
つづきましては、動画編集アプリ「VITA」の動画の作り方として「テンプレ編集」についてフォーカスして説明をしていきたいと思います。先ほど動画編集アプリ「VITA」のテンプレを保存したと思いますが、次のステップではその動画を編集していきます。
テンプレ動画の編集としては、クリップを入れ替える操作、使用位置などの操作を紹介していきます。基本の編集操作となりますので、覚えておかなければなりません。
それでは、動画編集アプリ「VITA」の動画の作り方の基本中の基本「テンプレ編集」について一つ一つ操作画面と合わせながら説明をしていきたいと思いますので、参考にして操作を行ってください。
クリップの使用位置を変更する操作
動画編集アプリ「VITA」の動画の作り方の基本として、クリップの使用位置を変更する操作方法について注目をしていきたいと思います。テンプレ動画の編集の方法としては、クリップの使用位置を変更しなければ何も始まりません。
クリップの使用位置を選択してから、動画の編集や投稿がスタートしますので覚えておいてください。
動画を選択する
先ほど紹介をした通りのテンプレ動画の書き出しに成功してれば、動画が保存されていますので、一度アプリを終了してしまった場合は、プロジェクトから動画をタップして操作を行っていきます。プレビュー画面のままの人は次のステップをご覧ください。
編集を選択する
プレビュー確認画面から「プロジェクトで編集する」をタップすることで、そのままテンプレ動画の編集を行うことができます。
使用位置を選ぶ
そうしますと、動画の編集画面になります。編集する使用位置を選択していきます。
使用位置は、左右にスクロールをすることで詳細に位置を選択することができます。
クリップを入れ替える操作
つづいて、テンプレ動画の編集として、クリップを入れ替える操作方法についてくわしく解説していきたいと思います。
動画を選択する
まずは、テンプレ動画を選択して進んでいきます。
「クリップを変更」を選択
画面下にある「クリップを変更」あるいは「並び替え」をタップして操作を行っていきます。
そうしますと、現在表示されているクリップを並び替えすることができます。クリップを長押しして移動すると、並び替えが可能です。
 【動画編集】「Viamaker」アプリが日本語版など開始!世界展開へ!
【動画編集】「Viamaker」アプリが日本語版など開始!世界展開へ!
【動画編集アプリ】「VITA」の動画の作り方~プロジェクト作成~
つづきましては、動画編集アプリ「VITA」の動画の作り方として「プロジェクト作成」についてフォーカスして説明をしていきたいと思います。プロジェクト作成の操作方法を覚えておくと、簡単に動画を編集する操作に進めることができます。
動画編集アプリ「VITA」内の「プロジェクト作成」は、書き出す操作や動画を各SNSなどにシェアできる機能が搭載していますので、是非とも覚えておくべきです。
それでは、動画編集アプリ「VITA」の基本機能の「プロジェクト作成」についてくわしく解説していきたいと思います。
新規作成方法
動画編集アプリ「VITA」の「プロジェクト作成」をする場合は、新規でプロジェクトを作成しなければなりません。さっそくプロジェクトの新規作成方法について行っていきたいと思います。
「+」アイコンをタップする
新規でプロジェクトを作成する場合は、アプリのトップ画面の中央下にある「「+」アイコン」をタップして操作を行っていきます。
動画を選択する
そうしますと、新規プロジェクトに必要となる動画選択画面になります。ここで、動画をタップして操作を行っていきます。追加できる動画には限りがありますので気をつけて選択してください。
書き出しを選択する
動画を選択しましたら、ここで編集をします。編集が完了しましたら右上にある「書き出し」をタップして操作を行っていきます。編集作業に関しましては、後程詳しく説明いたします。
動画を共有する
書き出しが成功しましたら「保存済み!」と表示されます。「共有する」をタップしますと、各SNSアプリを選択する画面になりますので、共有先をタップして選択した動画をシェアすることができます。
 【動画編集ソフト】「VideoProc」のレビュー!評判も紹介!
【動画編集ソフト】「VideoProc」のレビュー!評判も紹介!
【動画編集アプリ】「VITA」の動画の作り方~プロジェクト編集~
ここからは、動画編集アプリ「VITA」の動画の作り方として本格的な「プロジェクト編集」について注目をしていきたいと思います。プロジェクト編集としては、トランジションを作成しエフェクトをかけたり、テキストを入力することができます。
それだけではなく、ステッカーを貼り付けたり音楽を挿入したり、さまざまな動画編集ができますので、自分の好みの動画を作成することができます。
それでは、動画編集アプリ「VITA」で「プロジェクト編集」の操作方法をくわしく行っていきますので、本格的な動画編集を行ってみてはいかがでしょうか。
プロジェクト画面を開く
動画編集アプリ「VITA」で「プロジェクト編集」を行う場合は、あらかじめプロジェクトの作成をしておかなければなりませんので、まだプロジェクトの新規作成を行ってない場合は先に作成をしておく必要があります。
では、動画編集アプリ「VITA」内で「プロジェクト編集」を行っていきたいと思います。まずは、アプリのトップ画面から「プロジェクト」をタップして画面を切り替えておいてください。
プロジェクトを選択する
プロジェクト画面を表示させましたら、ここからプロジェクト編集をしたい動画をタップして操作を行っていきます。
トランジションにエフェクトを追加する
つづきましては、動画編集アプリ「VITA」の「プロジェクト編集」の機能として、トランジションにエフェクトを追加する操作方法についてフォーカスし説明をしていきたいと思います。
トランジションは、カットとカットをつなぐときの切り替え効果といわれています。このカットとカットをつなぐときの切り替えの際にエフェクトを表示させる方法を行っていきますので、参考にして操作を行ってください。
トランジションを作成する
まずは、対象の動画のトランジションを作成する必要があります。トランジションを作成する場合は、動画クリップと隣り合わせになっている切れ目の「I」をタップすることで作成をすることができます。
比率を変更する
また、動画の比率を変更したい場合は「比率」をタップすることで「オリジナル」「1:1」「4:5」「16:9」「9:16」など画面比率を詳細に変更することができます。
エフェクトをかける
ここからは、動画編集アプリ「VITA」の「プロジェクト編集」でエフェクトをかけていきたいと思います。
エフェクトを編集/削除
エフェクトをかけたい場合は、トランジションをタップすることで自動的にエフェクトをかけることができます。自分の好みのエフェクトを選択して右にある「チェックマーク」をタップすることで、エフェクトの適応がされます。
また、エフェクトを編集したい場合は下のメニューの「編集」「複製」「削除」などを選択してエフェクトの編集ができます。編集を押すと再編集ができ、削除を押すとエフェクトが削除されます。
テキストを入力する
つづいて、動画編集アプリ「VITA」の「プロジェクト編集」として「テキストを入力」する方法について注目をしていきたいと思います。動画の途中でテキストを挟んで表示させたい場合の操作方法を行っていきたいと思います。
テキストを入力したい場合は、編集画面の下にある「Tアイコン(テキスト)」をタップして操作を行っていきます。そうすると、動画に重ねられた状態で「文字入力」が表示されます。キーボードを使って入力したいテキストを入力していきます。
ステッカーを貼り付ける
つづいて、ステッカーを貼り付けたい場合は先ほどの「Tアイコン(テキスト)」の右隣にある「ステッカー」をタップしていきます。そうすると使えるステッカー一覧が表示されますので、貼り付けたいステッカーをタップして、動画内に貼り付けていきます。
フィルター/背景を変更する
動画のフィルター/背景を変更する場合は下メニューの「フィルター」をタップして操作を行っていきます。各フィルターを選択することで、動画のフィルター・背景が変更されます。フィルター・背景を適応するには「チェックマーク」をタップしてください。
クリップを並べ替える
クリップを並べ替えたい場合は、下メニューの一番右までスライドして「並び替えアイコン」をタップしていきます。クリップをロングタップしてドラグすることで、クリップの並び替えが行えます。
音楽を設定する
動画内の音楽を変更したい場合は下メニューの「音楽アイコン」をタップします。「音楽」「効果音」といった音楽を設定することができます。音楽メニュー内は、人気の音楽がランキングで表示されていますので、使いやすいと思われます。
さらに、動画から音声だけを抽出することもできますので覚えておけば編集の幅が広がります。
【動画編集アプリ】「VITA」の動画の作り方~プロジェクト削除/その他~
つづきましては、動画編集アプリ「VITA」の動画の作り方として「プロジェクト削除/その他」の操作方法についてもくわしく解説していきたいと思います。
動画編集アプリ「VITA」内の機能としては、作成したプロジェクトを複製したり、削除から編集まで行うことができます。万が一プロジェクトの作成に失敗してしまった場合に備えて、プロジェクトを複製しておくことも使い方としては便利だと思われます。
それでは、動画編集アプリ「VITA」で「プロジェクト削除/その他」の機能に関する情報を発信していきたいと思いますので、参考にしてみてください。
プロジェクトを複製/名前を変更/削除する
さっそく動画編集アプリ「VITA」で、プロジェクトを複製/名前を変更/削除する方法について説明をしていきたいと思います。
プロジェクトタブを開く
プロジェクトを複製/名前を変更/削除したい場合は、アプリを起動してトップ画面の左の「プロジェクトタブ」をタップして操作を行っていきます。
メニューを開く
つづいて、プロジェクトを複製/名前を変更/削除する動画の「三本線(メニュー)」をタップして進めていきます。
プロジェクトを複製する
プロジェクトを複製する場合はメニューの「複製」をタップすることで、プロジェクトがコピーされます。
プロジェクトの名前を変更する
つづいて、プロジェクトの名前を変更していきます。プロジェクトの名前を変更したい動画のメニューをタップしてから「名前を変更」をタップして進めていきます。
そうしますと、名前の変更画面になります。キーボードからプロジェクト名を入力していきます。
プロジェクトを削除する
メニューが表示されますので、ここからプロジェクトを削除していきます。メニュー内の「削除」をタップして操作を行っていきます。
選択したプロジェクトを削除しますか?と表示されますので「確認」をタップします。これでプロジェクトが完全に削除されます。
【動画編集アプリ】「VITA」の動画が作れない時の対処方法
つづきましては、動画編集アプリ「VITA」の動画が作れない時の対処方法を紹介していきます。これまで紹介をした方法でも動画が作れない場合は、お使いのスマホに問題があるかもしれません。
そんな、動画が作れない場合の原因と対処方法を一つ一つ説明をしていきたいと思います。
アプリを再起動する
動画が作れない場合の原因は「他のアプリがメモリを消費」しているので上手く動画が作成されないことがあげられます。メモリ消費を避けるため他のアプリを停止させてから、動画を作成してください。
ストレージ容量を確認する
つづいての動画が作れない場合の原因は「ストレージ不足」が考えられます。動画作成は、ストレージ容量を使います。動画が保存ができない場合は容量不足の可能性がありますので、ストレージ容量を確認して「クリームアップ」などしておくべきです。
テンプレ/加工を変更する
つぎに紹介をする、動画が作れない場合の原因は「テンプレ/加工の相性問題」があげられます。選択したクリップとの相性によっては効果がない(開けない)などの不具合がありますので、テンプレ/加工を変更する必要があります。
クリップを変更する
最後に紹介をする、動画が作れない場合の原因としては「動画の尺が長い」場合が考えられます。動画自体の容量が大きい(長い)と動作が不安定になりやすいので、クリップを短めに変更してください。
まとめ
以上が、【動画編集アプリ】「VITA」の動画の作り方など解説!の記事でした。「VITA」は無料でありながら、動画を編集する機能が豊富なので本格的な動画編集ができますのでおすすめです。